TABLE OF CONTENTS
IPerVoice Firmware Upgrade Information
Firmware Versions
It is not possible to jump firmware version for 4.0.0-106 to 5.2.0-42 - You must upgrade in two stages; firstly to 4.1.0-87, then onto version 5.2.0-42. It is also not possible to jump from a version lower than 5.2.0-42 to the latest version. You must always go to 5.2.0-42 then on to the higher version.
Server Firmware Versions
Refer to the table below for information on the different server firmware versions:
| Server Model | Firmware Version |
| Server Series 1 (Black) | Highest available to 4.0.0-106 |
| Server Series 2 (Silver NISE103) | 4.0.0-106 to latest |
| Server Series 3 (Silver with HDMI Output NISE104) | 5.2.0-42 to latest |
| Server Series 4 (Avantech) | 5.6..0-7 to latest |
Reader and Doors
If the site has Readers 1039/88 or 1039/89, these doors will need to be released before the upgrade is started. On sites with only the 1039/501 Door Controller, doors will not need to be released. All Call Module Doors will need to be released as the Door Entry function will not be available during upgrade.
Before Upgrading
Firstly, ensure you have the following:
- Firmware version of the site
- IP Address of the Server
- Whether DHCP Blocked or Free
- The latest back-up of the site
- Access to all POE Network Switches
Firmware upgrades have possibility of failure; however, taking the following steps will help to reduce this possibility:
- If using a Laptop ensure you have a mains connection and that the laptop will not go into sleep mode.
- The Server is connected to a UPS. Power failure during the upgrade will damage the server file system.
- The Laptop is connected directly to the Server not via any network switches network disconnections during the upgrade will damage the file system.
- Ensure the laptop has a Static IP and Subnet correctly configured.
- Server reboot is recommended
STEP 1
Login in to the Server using...
- User – sysadmin
- Password – to be provided by management company
Check Server Configuration Tab.
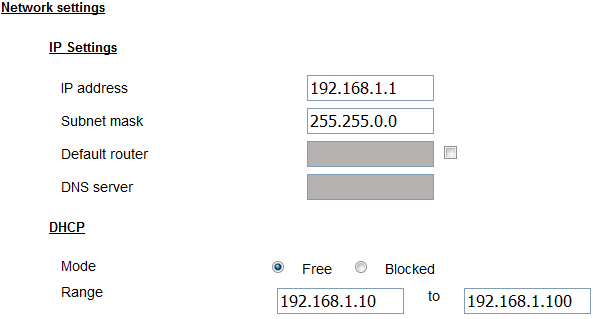
Make a note of IP addresses and Subnet and set Static IP Address on the connected PC/Laptop
STEP 2
Check System Consistency and make a note of Server Firmware.
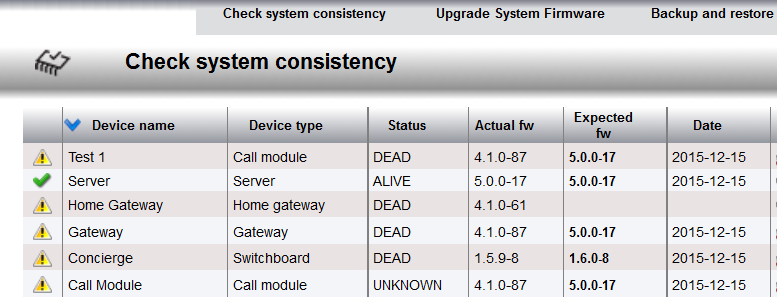
STEP 3
Click on Back-up and Restore.

Take System Back-up and keep safe on PC/Laptop.
STEP 4
Click on Upgrade System Firmware.
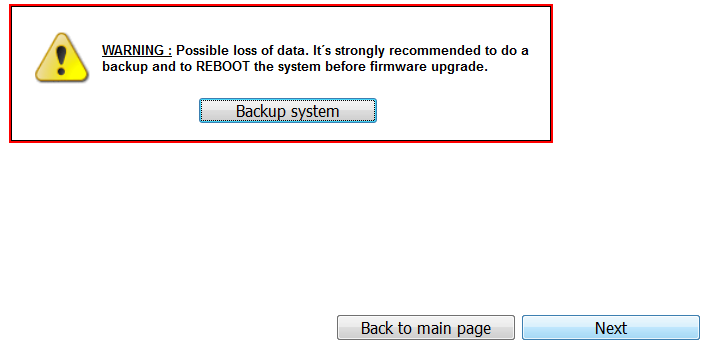
Click Next .
STEP 5
Click on Browse and find the upgrade file. It will always be a fup xxxxxxx.tar.gz file
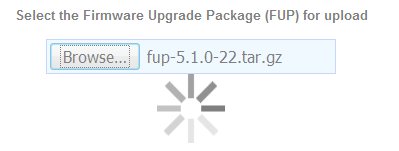
STEP 6
Once the file has been verified this pop up will be seen :
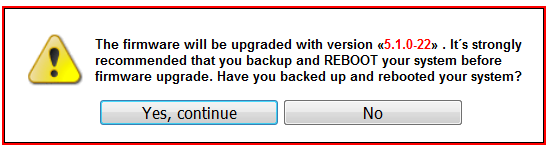
Click Yes, continue
From this point it will take about 20 minutes for the Server to upgrade and modify all system files.
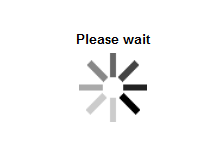
There is no progress bar. Please be patient. Do not power off server or laptop or disconnect network cable.
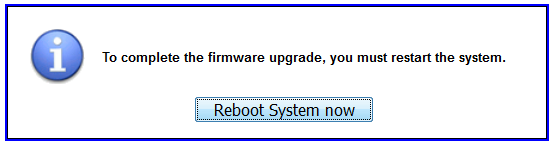
Click on Reboot System Now. The server will go into reboot. Disconnect the direct connection to the server and reconnect the server to network. Connect your PC/Laptop to the network.
STEP 7
Once the server has rebooted login to the IPerVoice front end and click on the Check System Consistency tab
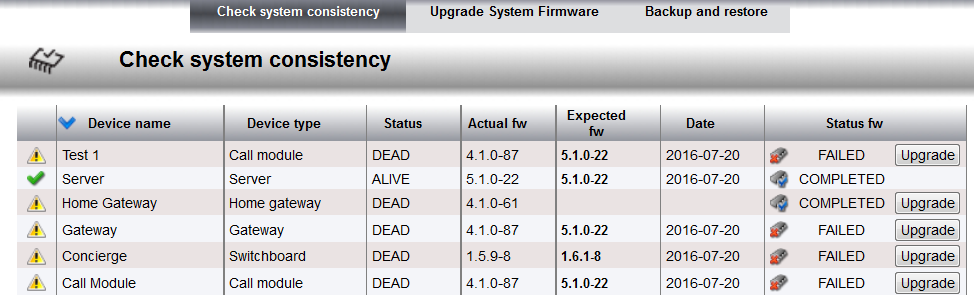
You can see what the Actual and Expected Firmware are for all your devices.
- The server will automatically start upgrading the devices which will take approx 20 minutes. If any device has not upgraded in this time then a manual reboot will be required for that device.
- This may occur if there are a large number of IP devices (100+) which need to be upgraded.
- Re-start the IPerVoice switchboard software with administrator rights. The switchboard program will now update.
STEP 8
Take a Back-up of the system at the new firmware and if possible please send a copy to
technical@urmet.co.uk with site name, ip address, subnet and firmware version.
NOTE: All versions of the firmware are available from our FTP site if in any doubt please contact support@urmet.co.uk
